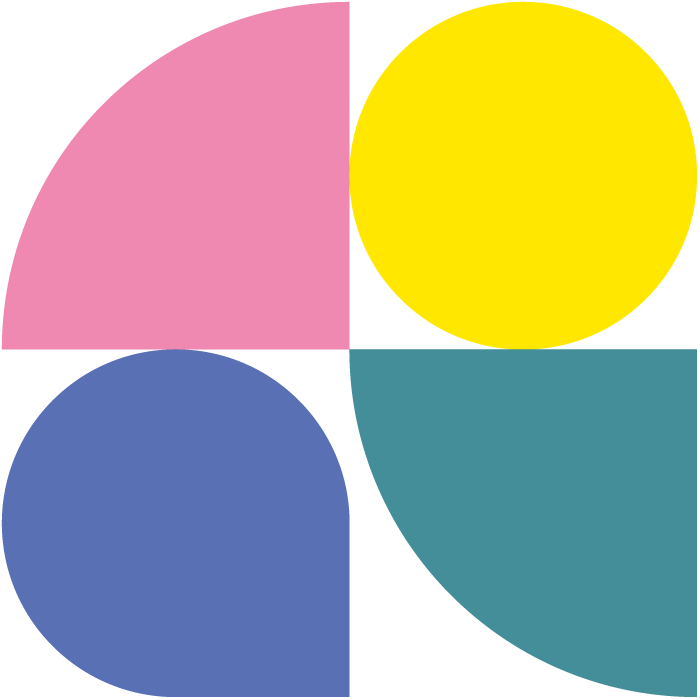Tutorial: Setting Up Bleed in Adobe InDesign for Print
When preparing your artwork for print, it's crucial to include a bleed. Bleed ensures that your design extends to the edge of the paper after trimming, preventing white borders due to slight misalignments. In this tutorial, we'll guide you through the steps to set up a bleed in Adobe InDesign. For optimal results, always supply files with a 5mm bleed and avoid adding crop marks for large format jobs.
Step-by-Step Guide:
Open Your Document in Adobe InDesign
Start by opening your existing document or creating a new one in Adobe InDesign.
Set Up Bleed
Navigate to the top menu and select
File->Document Setup.In the
Document Setupwindow, locate theBleed and Slugsection.Set all bleed parameters (Top, Bottom, Left, and Right) to 5mm.
Click
OKto apply these settings.
Adjust Your Artwork to Fit the Bleed
You’ll notice a red box around your document edges. This red box represents the bleed area.
To ensure your artwork extends into the bleed area, select the images or elements that need adjustment.
Click and drag the corners of the bounding box to enlarge the images until they meet the edge of the bleed box. Hold the
Shiftkey while resizing to maintain the image proportions and avoid distortion.
Save Your File as a PDF
Once your artwork is correctly positioned, go to
File->Export.In the
Exportdialog box, selectAdobe PDF (Print)from the format dropdown menu and clickSave.
Configure PDF Settings
After clicking
Save, theExport Adobe PDFdialog box will appear.From the side menu, select
Marks and Bleeds.For small format jobs, such as business cards, enable the
Trim Marksoption in theMarkssection to include trim marks in your PDF. Trim marks indicate where the paper should be cut.For larger jobs, do not select trim marks. This ensures a clean and professional finish without unnecessary marks.
In the
Bleed and Slugsection, check the optionUse Document Bleed Settingsto ensure the bleed values set earlier are applied.Click
Exportto finalize and save your document with the correct settings.
Importance of Bleed
Including a bleed in your design is essential for ensuring a professional finish. Without a bleed, minor variations in cutting can result in unwanted white borders on the edges of your prints. By extending your artwork beyond the trim line, you ensure that the final product looks polished and seamless. Always provide files with a 5mm bleed for the best results and avoid adding crop marks to ensure clean, professional printing.
By following these steps, you can be confident that your artwork will be printed exactly as intended, with no unwanted edges or borders. Remember, attention to detail in the preparation stages can significantly impact the quality of your printed materials.