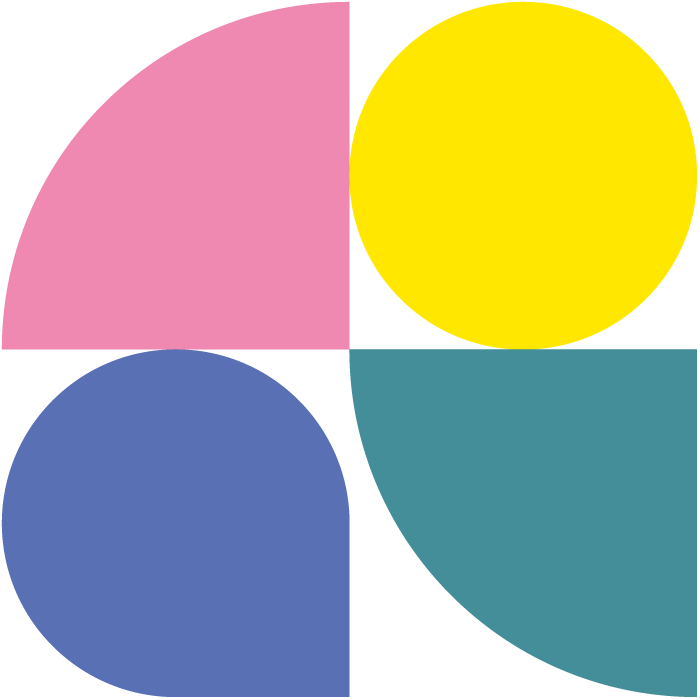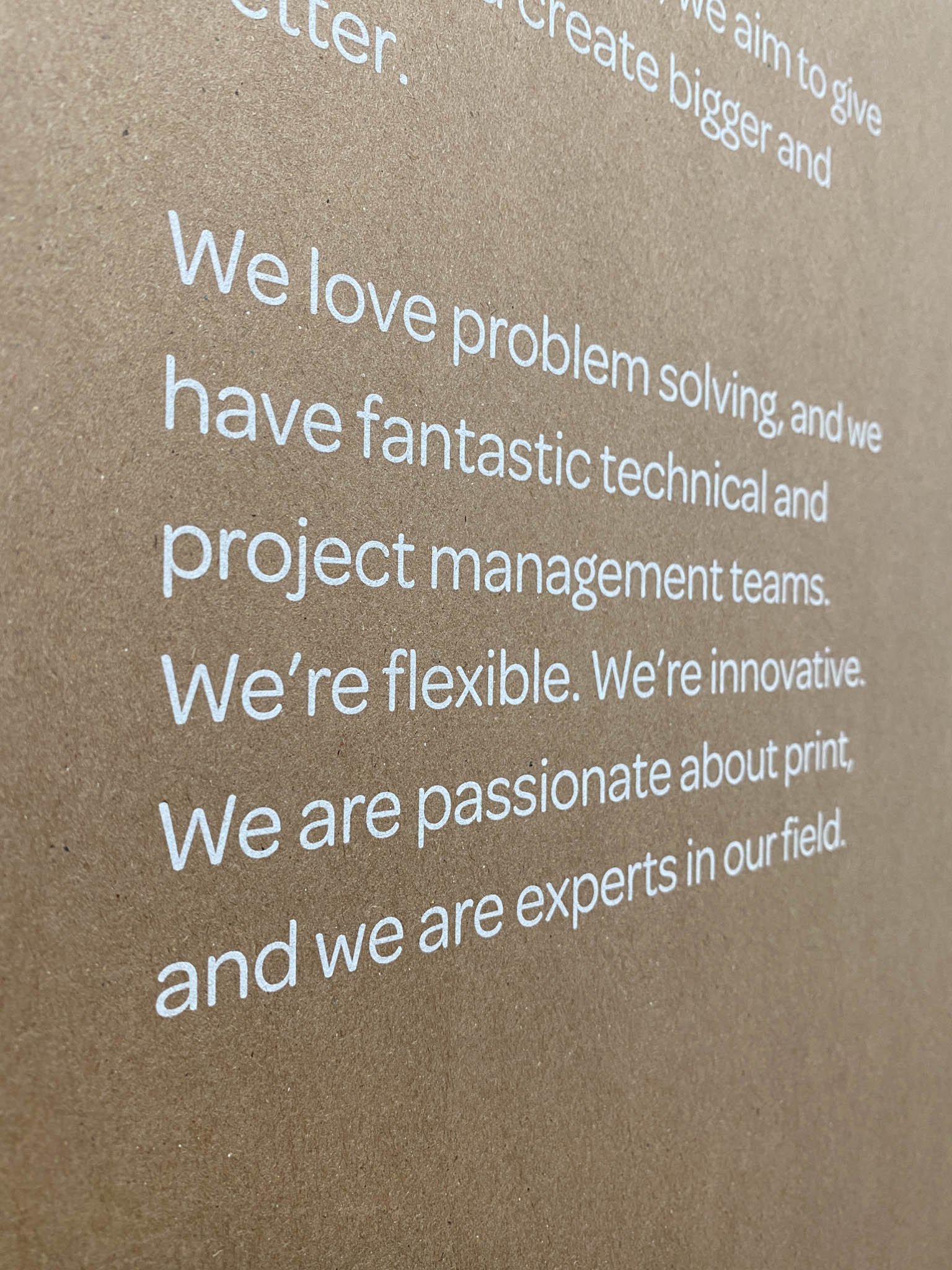Guide: Creating Artwork for Printing with White Ink
Creating a spot color layer for white ink in Adobe Illustrator is essential for projects requiring specialized printing effects, such as on dark or transparent substrates. This guide will walk you through the process of setting up a separate layer named Spot1 and creating a corresponding spot color swatch. You'll learn how to move the layer to the top, apply the necessary overprint fill, and ensure your design is print-ready. Following these steps will ensure accurate and effective use of white ink in your print projects.
Step-by-Step Guide:
Open Your Document:
Launch Adobe Illustrator and open the document where you want to create the spot color layer.
Create a New Layer:
Open the Layers panel (Window > Layers).
Click the "Create New Layer" button at the bottom of the Layers panel.
Double-click the new layer's name and rename it to
Spot1.
Create a Spot Color Swatch:
Open the Swatches panel (Window > Swatches).
Click the "New Swatch" button at the bottom of the Swatches panel.
In the New Swatch dialog box, do the following:
Name the swatch
Spot1.Change the Color Type to
Spot Color.Define the color values (e.g., CMYK, RGB, or a custom color).
Click
OKto create the swatch.
Duplicate and Apply the Spot Color:
Select the objects you want to color with the spot color.
Duplicate these objects (Edit > Copy, then Edit > Paste in Place).
With the duplicated objects still selected, move them to the
Spot1layer by dragging them in the Layers panel.With the objects on the
Spot1layer selected, click on theSpot1swatch in the Swatches panel to apply the spot color to the fill or stroke. Make sure to put a box below any images. We recommend bringing it in slightly to avoid misalignment.
Apply CMYK to Original Objects:
Select the original objects (those not moved to the
Spot1layer).Ensure they remain in their original layer.
Apply the desired CMYK colors to these objects.
Move the Spot1 Layer to the Top:
In the Layers panel, click and drag the
Spot1layer to the top of the layer stack.This ensures that any artwork on the
Spot1layer is above all other content.
Apply Overprint Fill:
With the objects still selected on the
Spot1layer, open the Attributes panel (Window > Attributes).In the Attributes panel, check the
Overprint Filloption.This setting ensures that the spot color will overprint rather than knock out the underlying colors.
Verification:
To verify that the spot color and overprint settings are correctly applied, go to View > Overprint Preview. This will allow you to see how the spot color interacts with the other colors and ensure the overprint is correctly applied.
By following these steps, you'll ensure that your spot color is properly set up and applied in Adobe Illustrator, with the necessary duplicates to print in both CMYK and the spot color, and correctly verified using the Overprint Preview.